ライブ放送のためには環境設定などそれなりの準備が必要になりますが、作成済みの動画を流すだけなら手間はほとんどかかりません。Macを使ってFacebookライブで作成済み動画を流す方法は、QuickTimeなどのアプリで動画再生し、その画面を「Share Screen」で流します。ただ、このままでは音声が流れないので「Soundflower」を使って音声も流れるようにします。

コンテンツ
作成済みコンテンツを流す方が本当のライブよりも圧倒的に楽
Facebookライブは、文字通り生放送です。
ですから、撮影済みの動画を流すのは変な話です。
ただ、毎回ライブのために環境を整えて身なりを整えメイクをするのも大変です。(私はメイクは省いていますが)
それに、すでにコンテンツがある場合は、それを改めてライブで話すよりもそのままコンテンツを流す方が合理的だと思います。
しかも、私の場合は、たくさん撮影済みのコンテンツがあります。
それを公開しないのももったいないと考えて、Facebookライブで動画を流せないかあれこれ試行錯誤してみました。
そして、ちょっと手間取ったのですがなんとかうまくいきました。
作成済み動画をFacebookライブで流す手順
さて、今回はその方法をご紹介します。
なお、環境はMacを使っていますので、Windowsの場合は若干やり方を変える必要があると思います。
また、Chromeブラウザを使うことを前提とします。
(1) Chromeブラウザで「Facebook Screen Sharing」拡張機能をインストールする
Facebookの”投稿を作成”で「ライブ動画」で開始する。
”カメラ”を選ぶと右側に「Share Screen」というボタンが表示されるのでクリックする。
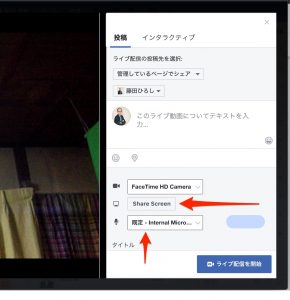
「Facebook Screen Sharing」がインストールされていないとインストール画面に移動する。
拡張機能をインストールする。
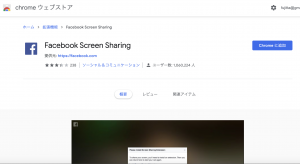
(2) QuickTimeの画面を共有する
撮影済みの動画をQuickTimeで再生して、その画面をライブとして流します。
(1)の拡張機能を入れて「Share Screen」をクリックすると”画面を共有する”というウインドウが開く。
“アプリケーションウィンドウ”を選んで、その中から”QuickTime”を選ぶ。
(3)アプリケーションの音声をマイク音声として流す
Macの普通の設定状態では、QuickTimeで動画を再生してもその音はライブ動画には音声として流れません。
そこで「Soundflower」というアプリを使います。
Soundflowerは、Macで内部録音を可能にするソフトなのですが、それを応用するということです。
使い方が若干複雑なのでここでは省略します。(ググって設定方法を調べて下さい。)
Windowsの場合は、「VB-Audio Virtual Cable」というのがあるそうですが使えるかどうかは不明です。
「Soundflower」を設定すると、右側「Share Screen」の下にあるマイクアイコンで「Soundflower(2ch)」を選べるようになります。
これで、QuickTimeで再生した動画の音声がライブ動画に流れるようになります。
実際に動画を再生して、インジケータが反応することを確認してください。
(4)動画を再生してライブを開始する
以上で準備ができました。
「ライブ配信を開始」ボタンをクリックしてQuickTimeで動画再生を開始すれば動画がライブ動画として流れます。
★「カメラへのアクセスが許可されませんでした」と表示されたら
上述(1)でカメラを選んだ際に、カメラへのアクセスが許可されませんでした」という画面になることがあります。
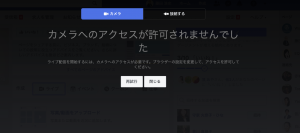
その際は、以下の2箇所の設定を確認してください。
Chromeの設定
「詳細設定ーサイト設定ーカメラ」を開く
facebookドメインなどがブロックされていたら解除する
Macのシステム設定
「セキュリティとプライバシー」を開き、”カメラ”の中にある”Google Chrome”に許可を入れます。
