
WordPressのプロが作った無料動画セミナー(完全新作)
再生時間4時間以上30動画が本当に無料
- 総数30動画
- 総再生時間4時間20分超
ホームページは更新を続けないと検索順位が維持できません
Googleは、頻繁に更新をしているWebサイトを高く評価します。
逆に、放置していると評価を徐々に下げます。
コツコツと更新を続けることで、Google検索経由でのアクセスは増加します。
更新を続けるためには、少しでも面倒と感じることを減らす必要があります。
少しでも手が止まってしまう要因を消す必要があるのです。
WordPressの利点は、ページの追加・編集などの編集が非常にやりやすいことがあります。
WordPressにすることのメリット
- Webサイトの更新に手間がかからない
- テーマファイルを使うことでデザインが決まる
- プラグインを使うことで必要な機能を追加することができる
まず、既にお伝えしたとおり、ページの追加・編集などがやりやすことです。
SEO、つまりいろいろなキーワードで検索順位を上げるためには、地道なページ追加と更新作業が必要です。
次に、テーマファイルというテンプレートを使うことで、Webサイトのデザインがぴしっと決まります。
素人感丸出しのWebサイトからいとも簡単に脱却することができます。
テーマファイルは無料で使えるもので十分です。
もちろん、有料のテーマファイルと使うとワンランク上のデザインが手に入れられます。
そして、Webサイトに必要な機能がある場合、非常に高い確率でプラグインがその機能を実現してくれます。
プラグインは、世界中の有志が無料で提供してくれているものがたくさんあります。
プラグインに関しては、有料のものは少なく、ほとんどが無料で利用することが可能です。
本当に簡単にページの更新が可能なのか?
WordPressの操作の難易度は、アメブロなどのいわゆる無料ブログと同じです。
アメブロなどを使える方でしたら、その時点で難易度の問題はクリアされます。
つまり、PCが苦手な人であっても問題ありません。
本当にそんなに操作が簡単なのか?と思われた方も多いと思います。
WordPressを見たことがない方のために、こちらの動画で実際に簡単に増やしているところをお見せします。
WordPressのプロが作った無料動画セミナー
ご挨拶が遅れました。
私の自己紹介を簡単にさせていただきます。

- マーケティングコンサルタントとしてのキャリア12年
- IT技術者としてのキャリア15年以上
- Webサイト立ち上げ実績40サイト以上、うちWordPressは20サイト以上
- ライティング代行実績数(ランディングページ10サイト以上、ステップメール5ステップ以上)
- Kindleブック「既存サイトをWordPressサイトにする方法」ダウンロード数200以上
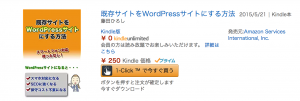
Amazonで書籍発売中
このようにWordPressのプロである私が作った動画セミナーを無料でご提供します。
無料とは言え、ご覧いただく動画は有料講座で使っている動画と全く同じ動画です。
延べ300名以上の方にご利用いただいている無料動画セミナー『既存サイトをWordPress化する方法』。
延べ300人以上の利用者、現在の利用者も200名の動画セミナーの続編で完全新作
前作『既存サイトをWordPress化する方法』の無料動画セミナーにご登録いただけた方の総数は延べで300人を超えています。
現在は、約200名の方にご利用頂いている無料動画セミナーになります。
今回の『WordPressサイトの作り方』はその動画の続編となり、既存サイトをお持ちでない方にもWordPressサイトの作り方をお伝えする内容となっています。
完全無料、フォーム送信で1分後には1本目の動画をご覧頂けます
以下のフォームからメールアドレスなど必要な情報をご入力の上で送信してください。
1分後には1本目の動画をご覧いただけます。
そして、動画を見ながらステップバイステップで作業を進めればWordPressサイトに移行が完了します。
ただ残念なお知らせがあります。
この動画セミナーは継続して、誰にでもお見せするわけではないということです。
膨大な時間とお金をかけて作った有料講座でも使っている動画ですから、よくある薄っぺらい無料プレゼントとは次元が違うからです。
ですから、ふざけた登録の仕方(名前やメールアドレスがいい加減など)を見つけ次第、即刻削除させていただきます。
動画の内容をご紹介します
- なぜWordPressなのか? 0.00 ~
- 第1の特徴「テーマファイル」 4.12~
- 第2の特徴「プラグイン」 5.44~
- デメリットも理解すべき 9.40~
ここに注目●◎◎が多いのが最大の特徴 ●◎◎が自動なのでSEOに強い ●何と言っても◎◎が容易
- 独自ドメインとレンタルサーバー 2.08~
- クラウド 3.12~
- PHP 4.31~
- データベース 5.28~
ここに注目●ダウンロードしたWordPressを動かすには、自分で取得した◎◎と◎◎でWebサイトを用意する必要がある。
- 自動インストール 0.18 ~
- 手動インストール 1.42 ~
- あらかじめWordPressを立ち上げる 3.25 ~
ここに注目●WordPressをインストールする方法としては◎◎インストールと××インストールがある。そして、××インストールの方を使うべき。
- ドメイン管理 0.00 ~
- レンタルサーバー契約 3.18 ~
- エックスサーバーをオススメする理由 4.02 ~
ここに注目●◎◎社のサーバーをオススメしている理由
- サーバーの契約 0.00 ~
- ドメイン取得 3.45 ~
- ドメイン設定 6.13 ~
ここに注目●ドメイン管理とサーバーレンタルの両方をエックスサーバーを利用する方法とは?●ドメイン管理だけバリュードメインを利用する方法とは?●ドメイン管理だけお名前.comを利用する方法とは?
- エックスサーバーでの簡単インストール 1.33 ~
- 「.htaccess」ファイルの設定 6:55 ~
ここに注目●エックスサーバーの◎◎インストールという機能を使う
- 手動インストールの流れ 0:00 ~
ここに注目●手動でインストールする場合の最大の難関は◎◎の設定作業
- 管理画面と公開ページの切り替え 0.21 ~
- 左サイドバーのメニュー 1.12 ~
- インストール直後にやるべき3つの設定 4.06 ~
- 上部のツールバー(管理バー) 7.58 ~
- ダッシュボードの配置 8.50 ~
ここに注目●インストール直後にやるべき3つの設定とは?
- レスポンシブWebデザイン対応のテーマファイル 0.00 ~
- おすすめ無料テーマファイル 2:18 ~
- おすすめ有料テーマファイル 3.42 ~
- 子テーマを使うべき理由 7.45 ~
- Bizvektorテーマのインストール手順 9.28 ~
- Stinger8テーマのインストール手順 12.55 ~
ここに注目●WordPressサイトは無料でレスポンシブWebデザインが使えることが真骨頂である
- 一般 0.25 ~
- 表示設定 2.58 ~
- パーマリンク設定 7.30 ~
ここに注目●「設定」メニューの設定とは?
- 新エディターとクラシックエディター 0.55 ~
- カテゴリーの設定 6.48 ~
- アイキャッチ画像とOGP画像 8.58 ~
- SEOのためのタイトルおよび説明文の設定 10.44 ~
- 公開の仕方 11.58 ~
- 「コメント」メニューについて 13.50 ~
ここに注目●新エディタではなくクラシックエディタの方を使う理由とは?
- 「メディア」メニューについて 0.00 ~
- 最大アップロードサイズの変更方法 2.26 ~
ここに注目●メディアのアップロードサイズを変更する理由とその方法とは?
- 概要 0.00 ~
- 投稿との違い 1.25 ~
- SEOのためのタイトルと説明文 1.38 ~
- ページ属性について 3.18 ~
- 「ホームページの表示」について 5.40 ~
ここに注目●固定ページが投稿と違うのは、◎◎関係の設定が可能、◎◎の設定が可能
- 概要、テーマ、カスタマイズ 0.00 ~
- ウィジェット 2:20~
- メニュー、ヘッダー、背景、テーマエディター 9:00~
ここに注目●外観メニューのサブメニューは◎◎をインストールすると増える?
- 「プラグイン」メニュー 0.00 ~
- オススメのプラグイン 1.45 ~
ここに注目●カテゴリ分けした用途ごとのオススメプラグインとは?
- 「ユーザー」メニューについて 0.00 ~
- 「ツール」メニューについて 2.24 ~
ここに注目●余り使うことがない「ユーザー」「ツール」メニューとは?

